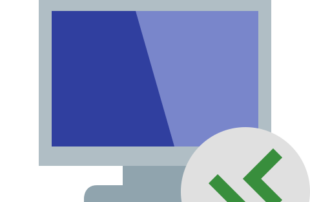
در این پست قصد بررسی نحوه اتصال remote desktop را داریم، هنگامی که کاربر سرور مجازی یا سرور اختصاصی خریداری میکند در صورتی که سرور از سیستم عامل ویندوز استفاده کند علاوه بر دسترسی کنسول دسترسی به ریموت دسکتاپ برای کار با سرور به وی داده میشود.
اصطلاح اتصال remote desktop زمانی به کار میرود که شما از کامپیوتر دیگر که به صورت فیزیکی به سرور اصلی دسترسی ندارید در بستر اینترنت به سرور مقصد حال vps یا سرور فیزیکی متصل شوید . این روش رایج برای متصل شدن از راه دور به سرور های ویندوزی میباشد.
پس از دریافت ip در کامپیوتر خود win+R را باز کنید و mstsc را تایپ کنید
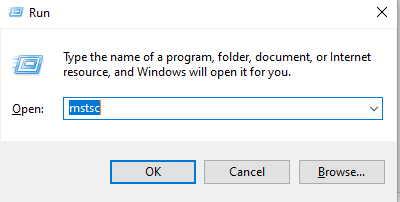
پنجره جدید باز شده از شما ip سرور مقصد را برایاتصال remote desktop میخواهد به طور مثال ای پی سرور 2.2.2.2 است . ان را وارد میکنید . در صورتی که پورت پیش فرض تغییری نکرده باشد همین ادرس کافیست اما در صورتی که پورت عوض شده باشد باید ادرس به شکل زیر وارد نمایید :
شماره پورت مثلا 4256 اعلام شده پس ادرس به شکل ip:port در این مثال 2.2.2.2:4256 وارد میکنید و سپس کانکت میشوید
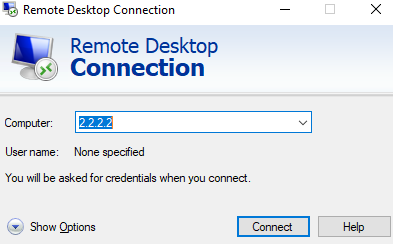
در اینجا باید usename/password ای که دریافت کرده اید وارد کنید . یوزر نیم پیش فرض administratorاست اگر یوزر شما متفاوت است بررروی more choices و سپس use a different account بزنید
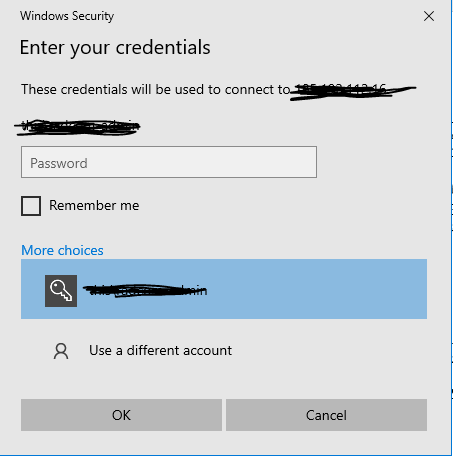
حالا گواهی certificateسرور نمایش داده میشود. ان را تایید کنید و به سرور وصل شوید.( اگر میخواهید در اتصال بعدی مجدد این پنجره تایید certificate سرور را نبینید میتوانید تیک گزینه dont ask me again… را بزنید)
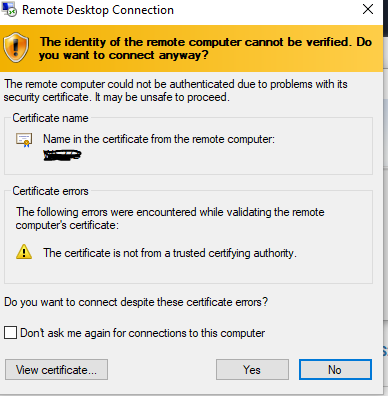
در این مرحله ممکن است ارتباط با سرور به دلایل مختلف برقرار نشود. در صورتی که این ارتباط برقرار نشد موارد زیر را بررسی نمایید. عموما فایوال و انتی ویروس های سیستم ارتباط های خارجی را بلاک میکنند برای یافتن مشکل مراحل زیر را طی کنید:
telnet ip port – telnet 2.2.2.2 3389
اگر ارتباط برقرار نشد یعنی ارتباط شما با سرور باید بررسی گردد. در صورتی که در سازمان خود و در شبکه داخلی سازمان هستید این احتمال وجود دارد که محدودیت روی ترافیک خروجی وجود داشته باشد لذا میتوانید این مورد را با ادمین شبکه سازمان در میان بگذارید.این محدودیت در اتصال به remote desktopهمچنین ممکن است از سمت isp شما نیز ایجاد شده باشد لذا میتونید در مورد محدودیت های روی پورت ریموت با انها صحبت نمایید
در اخر در صورتی که مسیر اینترنت داخلی به بیرون بررسی شد میتوانید با دستور tracert ارتباط را بررسی نموده و نتیجه ان را به تیم پشتیبانی اواسرور تیکت کنید تا مورد از سمت کارشناسان بررسی گردد. نتیجه tracert در ویندوز مشخص میکند که ارتباط شبکه شما در کجای مسیر با سرور قطع شده است:
یکی دیگر از خطاهایی که ممکن است در هنگام اتصال به سرور بگیرید internal server error است که غالبا روی ویندوز 10 مشاهده میشود در حالی که سرور روشن و بدون مشکل در دسترس است این خطا سطح کلاینت بوده و به دلایل مختلف میتواند رخ دهد یکی از راه حل های سریع ان تغییر دادن یوزر یا ریستارت سرویس remote desktop میباشد